Trabajando en Adobe After Effects: modos de fusión, chroma, máscaras y rotoscopia
Adobe After Effects es uno de los softwares más completos en cuanto a etalonaje y edición 2D y 3D en el mundo de la producción audiovisual. En nuestro Máster en Montaje y Postproducción de Audiovisuales los alumnos aprenden el funcionamiento y las técnicas avanzadas de este programa, con conceptos como Keylight, chroma, modos de fusión y rotoscopia. En este artículo os explicaremos qué significan estos términos y herramientas, además de cómo y cuando usarlos en vuestros proyectos.
After Effects es sin duda alguna uno de los mejores softwares de edición audiovisual en 2D y 3D del mercado. Su versatilidad y cantidad de herramientas no están reñidas con los resultados que ofrece y es que After Effects se ha afianzado en la industria audiovisual desde que fue publicado.
En nuestro Máster en Montaje y Postproducción de Audiovisuales, los alumnos ya están trabajando con este programa con profesores que se han especializado en su uso y pueden enseñarles las técnicas más avanzadas. A continuación, os enseñaremos cuáles son y cómo funcionan algunas de las herramientas más utilizadas de After Effects, que nuestros alumnos ya están aprendiendo.
Para empezar, After Effects como muchos programas de diseño, trabaja por capas que pueden ser desde un material audiovisual, hasta un texto o una capa de efecto. Las posibilidades que ofrece son muy numerosas, pero para empezar podemos hablar de los modos de fusión que están tan presentes en Adobe Photoshop.
Los modos de fusión indican la forma en que las capas interactúan entre ellas o con el canal alfa de la composición, que contiene los datos de transparencia de nuestros medios. Para cambiar entre los modos de fusión, tenemos desplegar el menú de modos que está en la propia capa del timeline y veremos todos los disponibles. Algunos de ellos son el modo multiplicar que mantiene los negros y lleva los blancos a ser más transparentes, y el modo pantalla que hace el efecto inverso. Son dos de los modos más utilizados por la cantidad de opciones y efectos que se pueden aplicar sobre ellos. También son muy útiles en la creación de texturas sobre una determinada parte de nuestra capa, siempre teniendo en cuenta que trabaja sobre claros y oscuros, así que cualquier efecto que apliquemos modificará el resultado de estos modos. Experimentando se aprende, así que para aprenderlos todos lo mejor es probarlos y comprobar el resultado con combinaciones diferentes.
.jpg)
Otra de las herramientas por las que After Effects es tan conocido es por el efecto chroma que dentro del software se llama Keylight. Esta herramienta es capaz de trabajar sobre una pantalla coloreada (verde o azul) para transformarla y editarla como una capa independiente dentro de nuestra composición. Esto hace que podamos insertar nuevos elementos o hacer desaparecer otros, así como aplicar efectos de manera precisa en nuestros vídeos e imágenes.
Para realizar un chroma correctamente en After Effects, necesitamos dos capas en nuestro timeline para que interactúen entre ellas y un panel o tela de chroma donde aplicar el efecto. Si seleccionamos una capa de vídeo, por ejemplo, que tenga un fondo de chroma, podemos aplicarle el efecto keylight y seleccionar el color del chroma con la herramienta de cuenta gotas para que After Effects automatice la aplicación del efecto solo en ese color. Modificando levemente el equilibrio de color de la pantalla en los controles del efecto, conseguiremos un efecto chroma fiable y preciso, sin sombras ni pliegues. Debes tener en cuenta que al aplicar el efecto keylight, haremos desaparecer nuestra pantalla de chroma y dejará ver la capa que tengamos debajo, por eso es muy importante cuidar la iluminación de la escena, la perspectiva e incluso el movimiento.
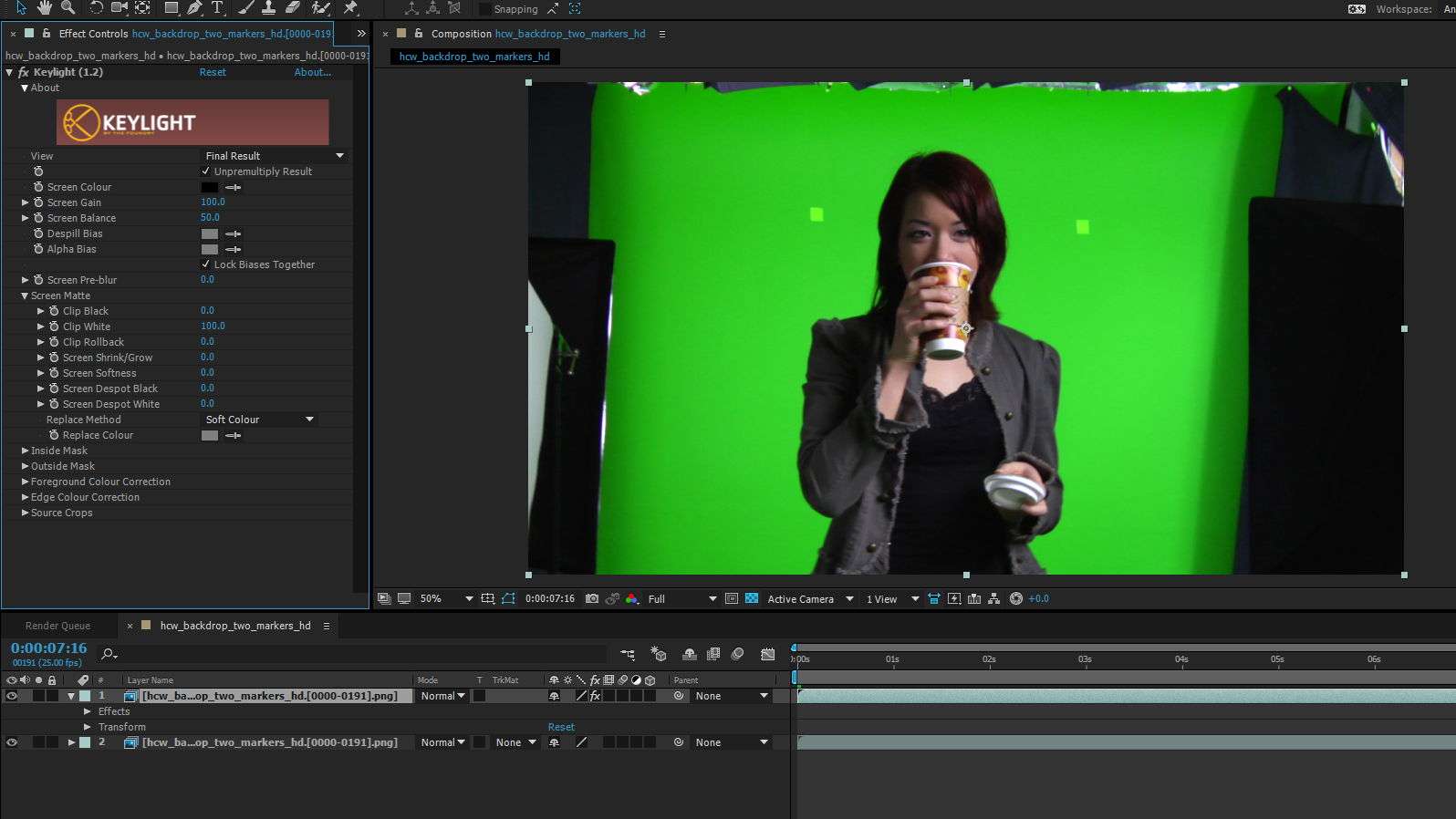
Un sistema útil para corregir los errores de chroma son las máscaras que pueden aplicarse a cualquier capa de nuestro timeline. En After Effects, las aplicaciones de las máscaras son muy variadas, pero combinadas con el pincel de rotoscopia son aun más efectivas. Enmascarar un elemento nos permite por ejemplo ocultarlo o hacerlo transparente con una forma determinada, incluso con interpolación de movimiento, lo que hace que sea una herramienta muy útil. El pincel de rotoscopia analiza la zona donde lo aplicamos sin necesidad de ser precisos, para que After Effects enmascare la zona y analice el movimiento del vídeo para modificar la máscara a tiempo real. Esto es útil para numerosas situaciones donde necesitamos colocar elementos donde no los había antes y para que interactúen en los diferentes planos del vídeo.
Cuando seleccionamos el pincel de rotoscopia y lo aplicamos en alguna capa, se crea el efecto de rotoscopia en esa capa que nos deja seleccionar el modo en que se fusiona con las capas que ha debajo. Así, podemos aplicar el efecto para que enmascare nuestro vídeo o invertirlo para que solo la parte enmascarada deje ver lo que hay debajo del vídeo. Además, con la máscara ya creada y los frames analizados por After Effects, podemos aplicar efectos que solo afecten a la zona enmascarada como correcciones de color o desenfoques.
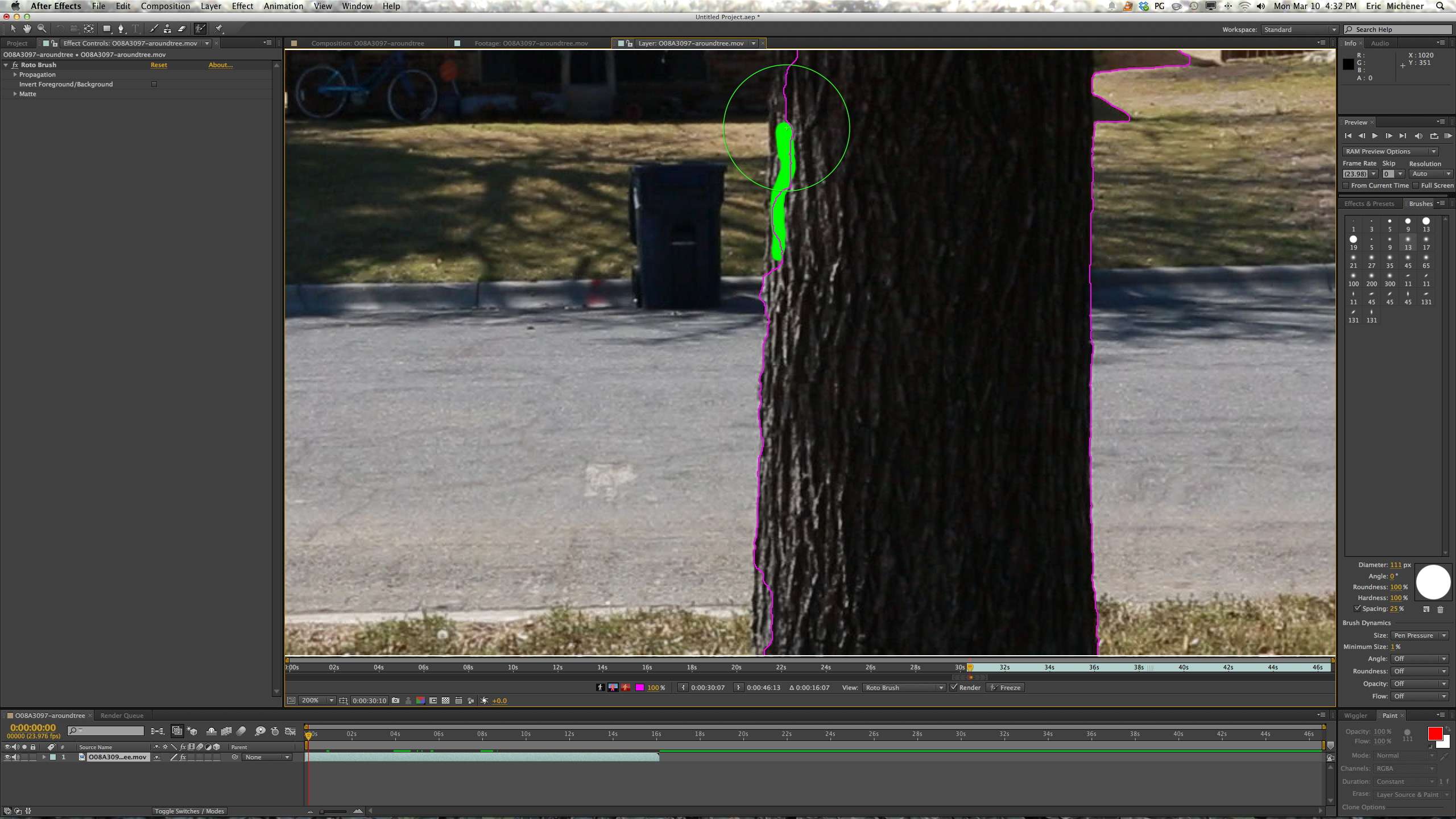
La técnica del pincel de rotoscopia debe ser perfeccionada para aplicar el efecto con éxito. Cuando se trata de insertar elementos en un material audiovisual y que éste interactúe con los elementos del plano, pasando por detrás de algunos por ejemplo, hay que modificar y ajustar el mate de la máscara para conseguir que el efecto sea creíble.
Os dejamos este vídeo que explica cómo funciona la rotoscopia y las máscaras en After Effects.
